※ この記事は2019/02/26時点のものを参考に書いています
公式からチュートリアルが公開されました。
その1では環境セットアップから,アプリをデプロイするまでのフローを扱います。
HoloLens 1で開発した人は,ほとんど飛ばし読みできます。MRTKとビルドの部分だけ参考にしてください。
画像は先のリンクのものを利用しています。
Instructions
Unityプロジェクトを作る
- Unityを立ち上げます
- Newを選択します

- プロジェクト名を入れます(例 "Mixed RealityBase")

- プロジェクトを保存する場所を入力します
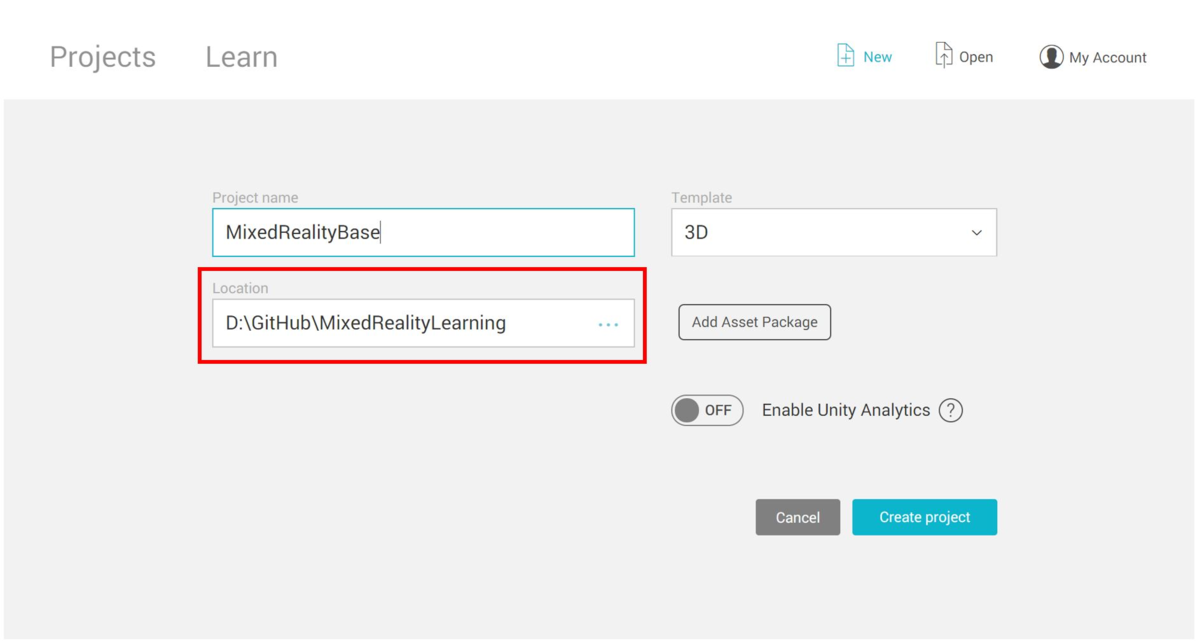
- プロジェクトが3Dであることを確認します
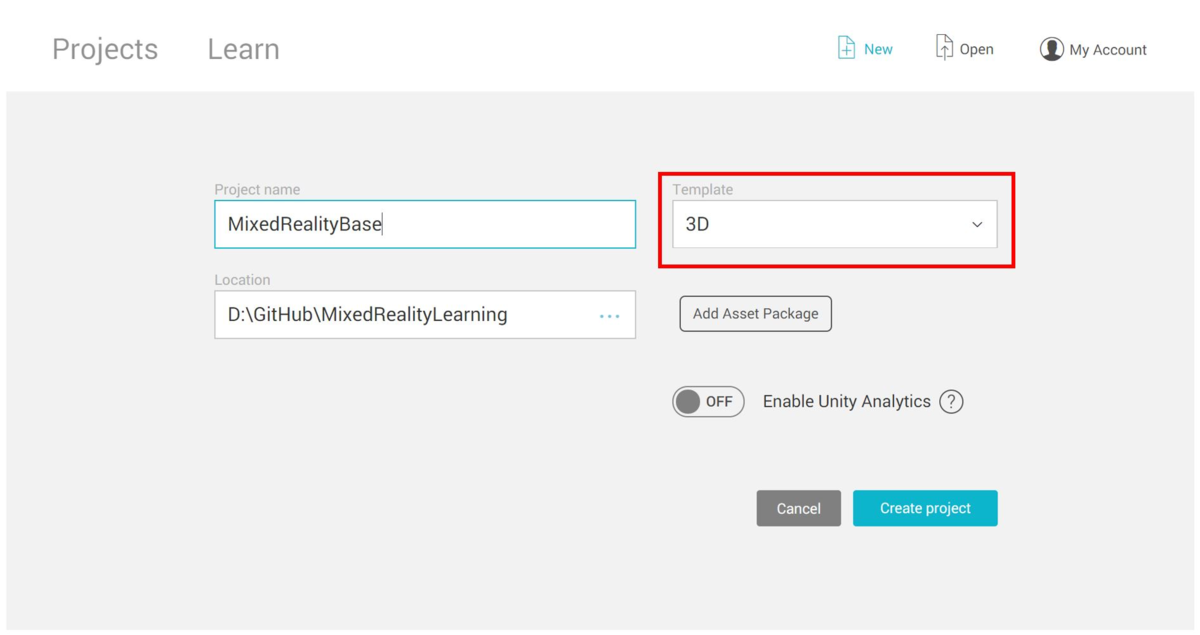
- Create Project を押します

Windows Mixed Reality向けにプロジェクト設定を行う
1.File>Build SettingsからBuild Settings Window を立ち上げます
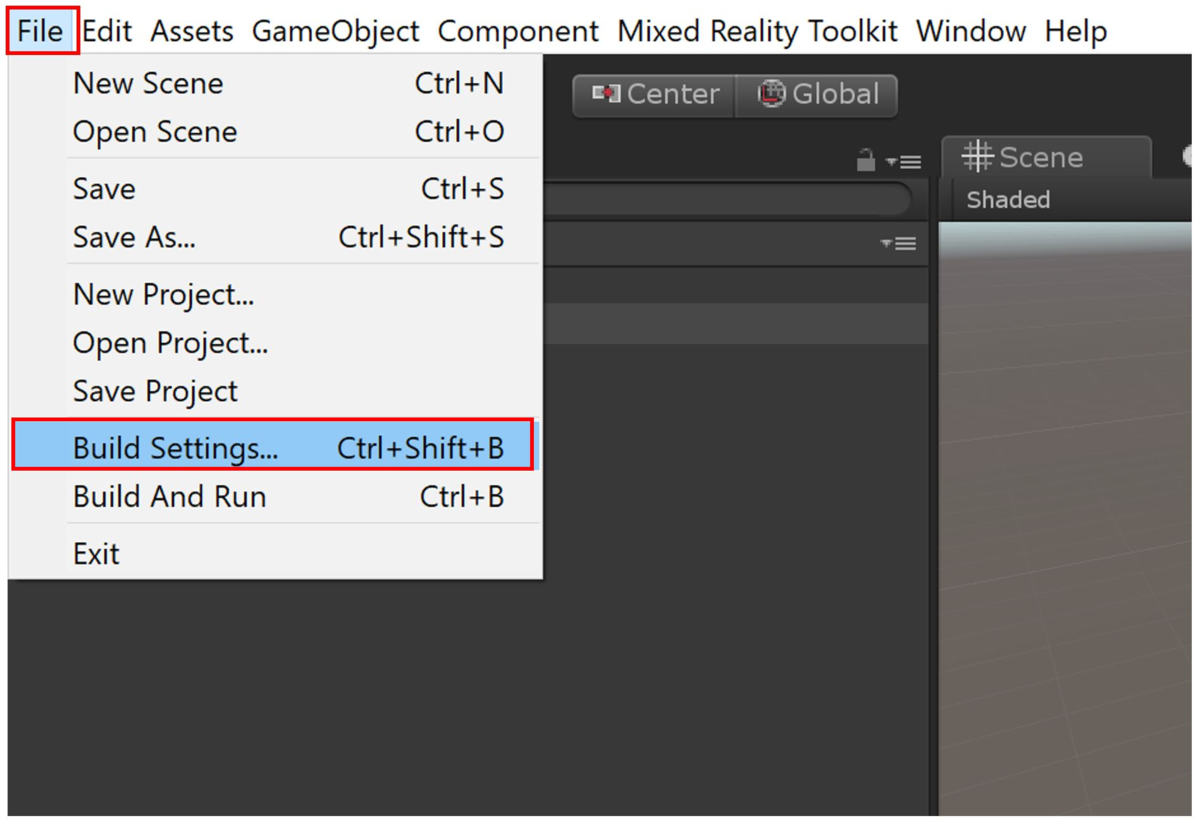
2."Universal Windows Platform"を選択し,"Switch Platform"を押してプラットフォームを切り替えます。HoloLens 2でアプリを実行するためにはUWPであることが必須です。
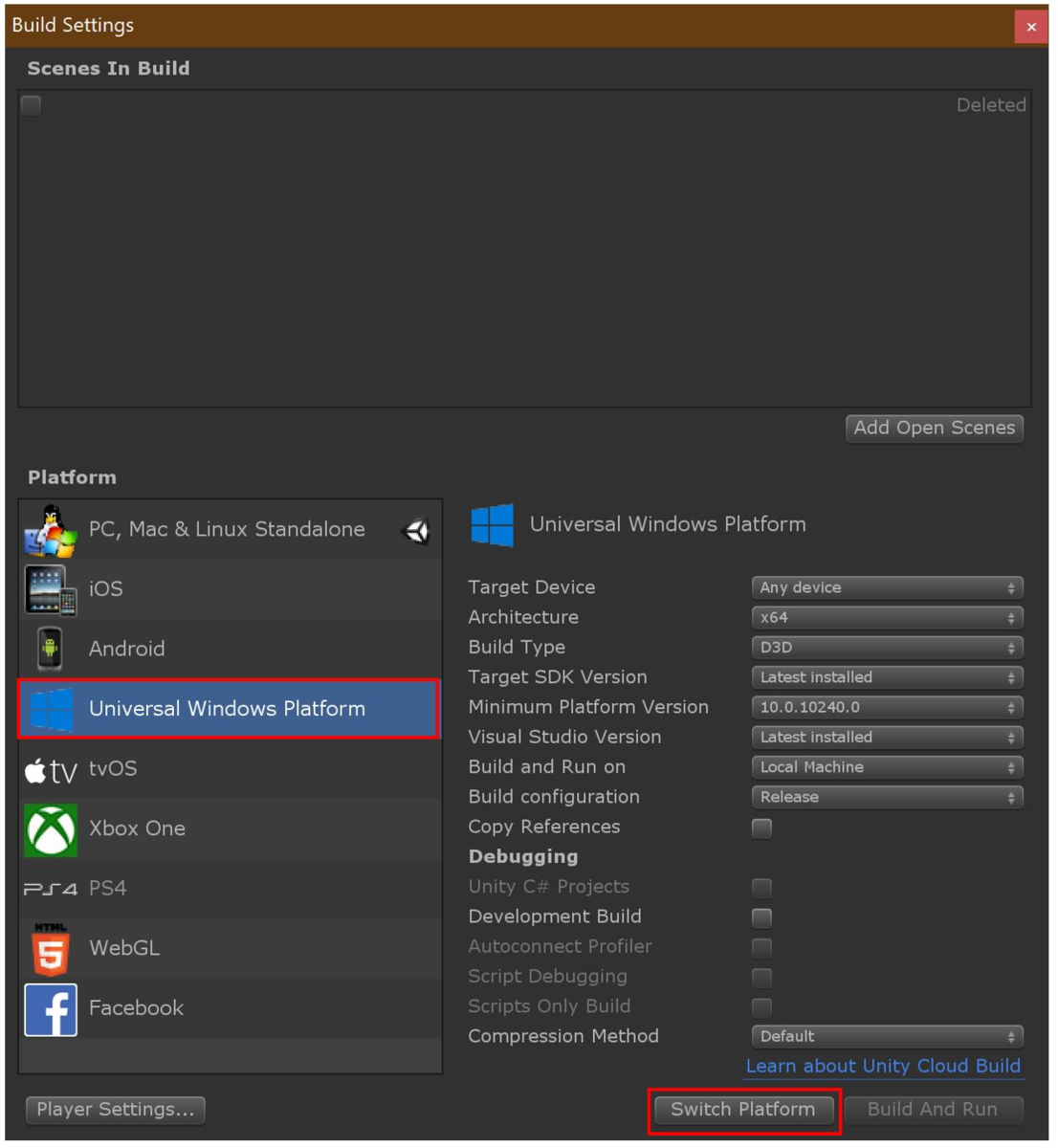
3.Build Window の Player Settingsを押して,InspectorパネルのXR Settingsから"Virtual Reality Supported"を有効にしてください。"Virtual Reality Supported"は立体視を有効にするのでARにも適用されます。
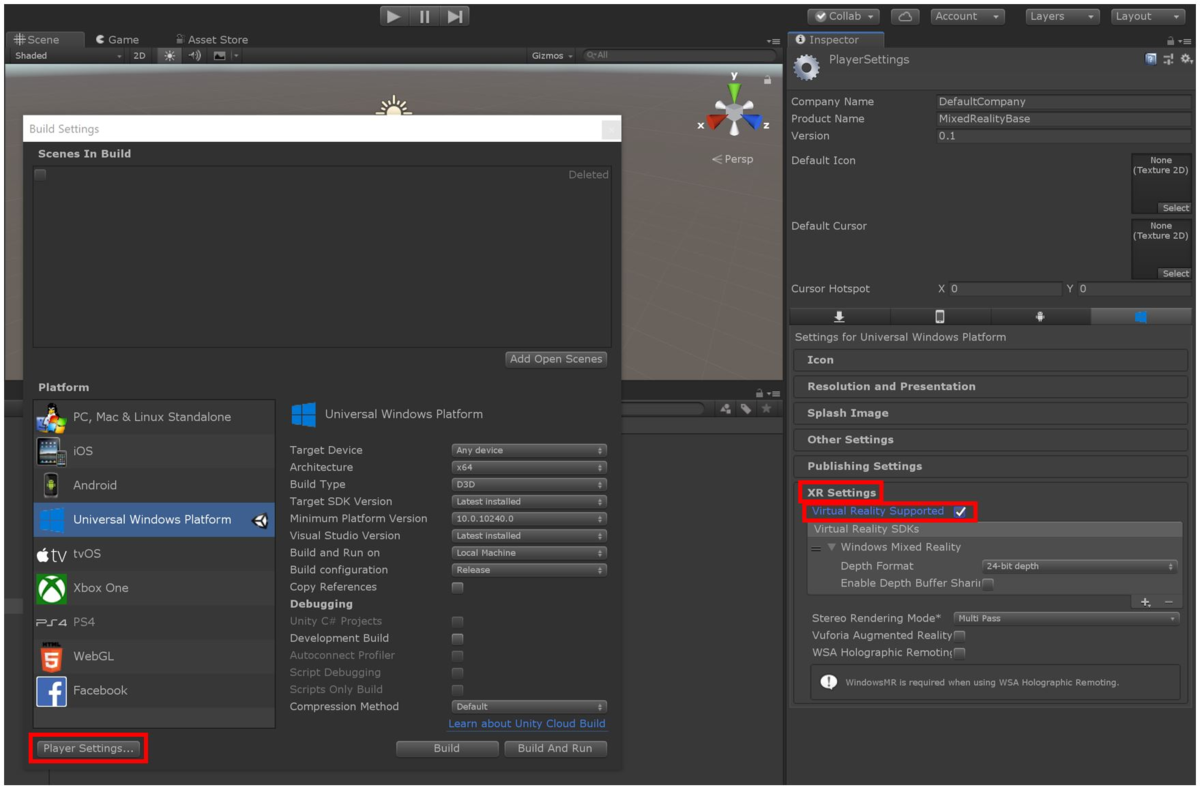
4.InspectorパネルのPublish Settings内にあるCapabilitiesのセクションで"Spatial Perception"を有効にします。Spatial Perceptionを有効にすることでSpatial mapping のメッシュを可視化することができるようになります。
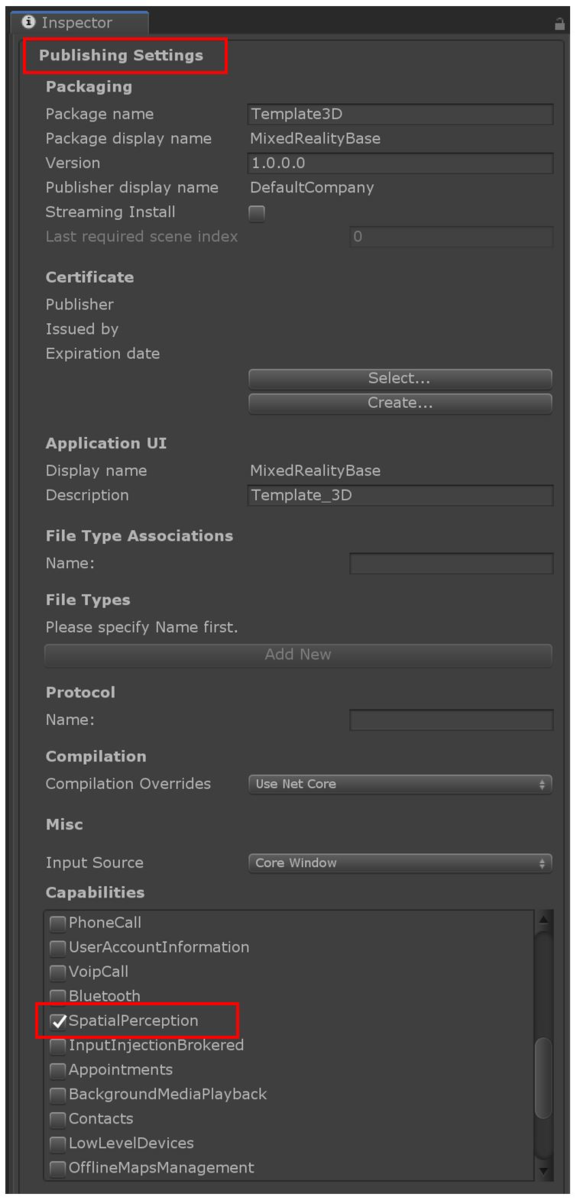
Mixed Reality Toolkitを導入する
- Mixed Reality Toolkit Unity Packageをダウンロードし,保存します。
- Assets>Import>Custom PackageからMixed Reality Toolkit をインポートします。ダウンロードしたパッケージを開き,インポートを開始します。インポートには数分かかります。

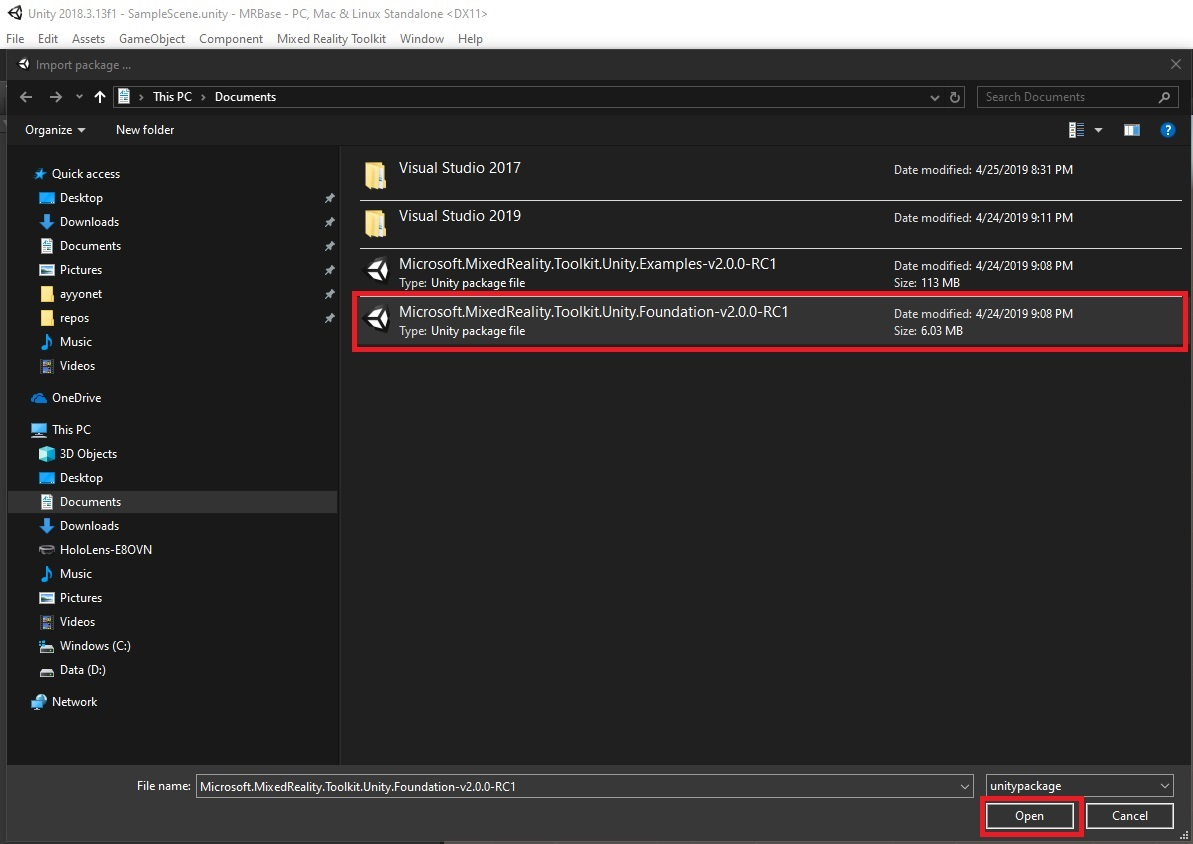
3.ポップアップウィンドウで,"Import"をクリックしMRTKをインポートします。すべてのアイテムにチェックが入っていることを確認してください。Mixed Reality Toolkit default settings を有効にするか尋ねられた場合,"Apply"を押してください。


Mixed Reality Toolkit を設定する
1.メニューバーのMixed Reality Toolkit > Configure からConfigureを選択してください。

2.Mixed Reality Toolkitによってシーンにいくつかの新規アイテムの追加と変更が行われます。File>Save As からBase Sceneなどの名前で今のシーンを名前付き保存してください。プロジェクトのAssetフォルダの「Scenes」フォルダに保存して整理してください。
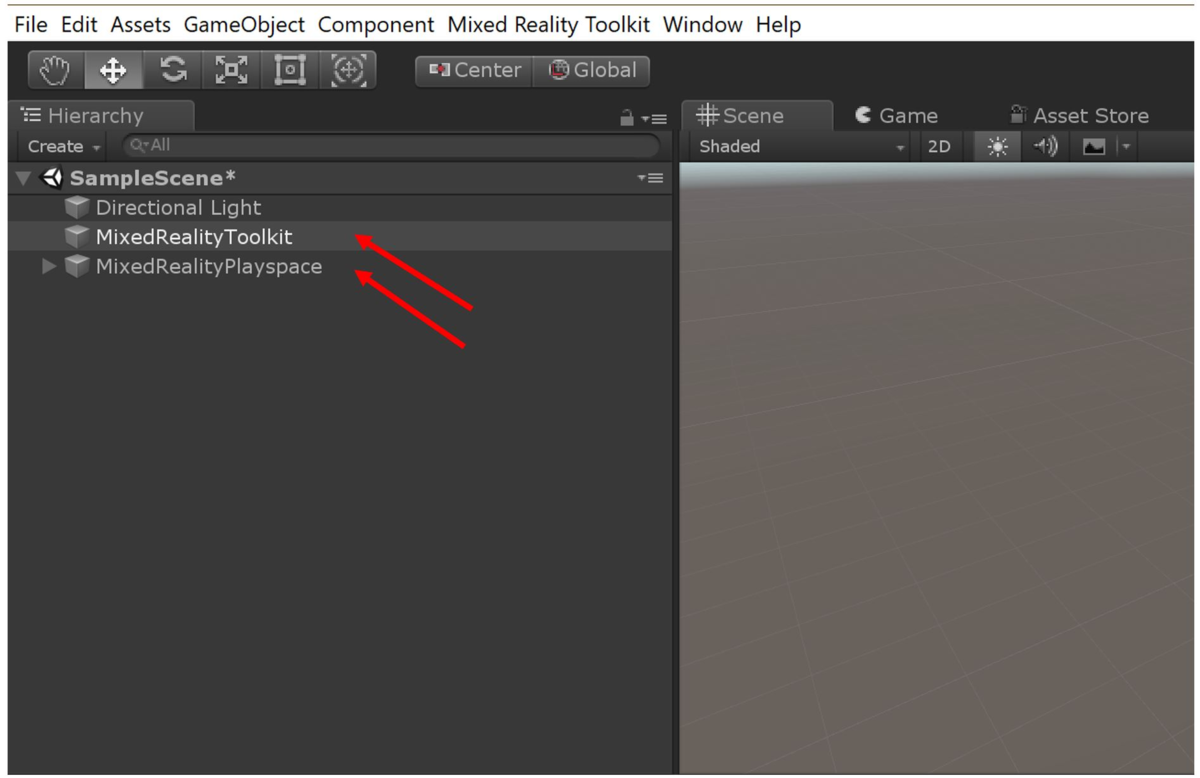
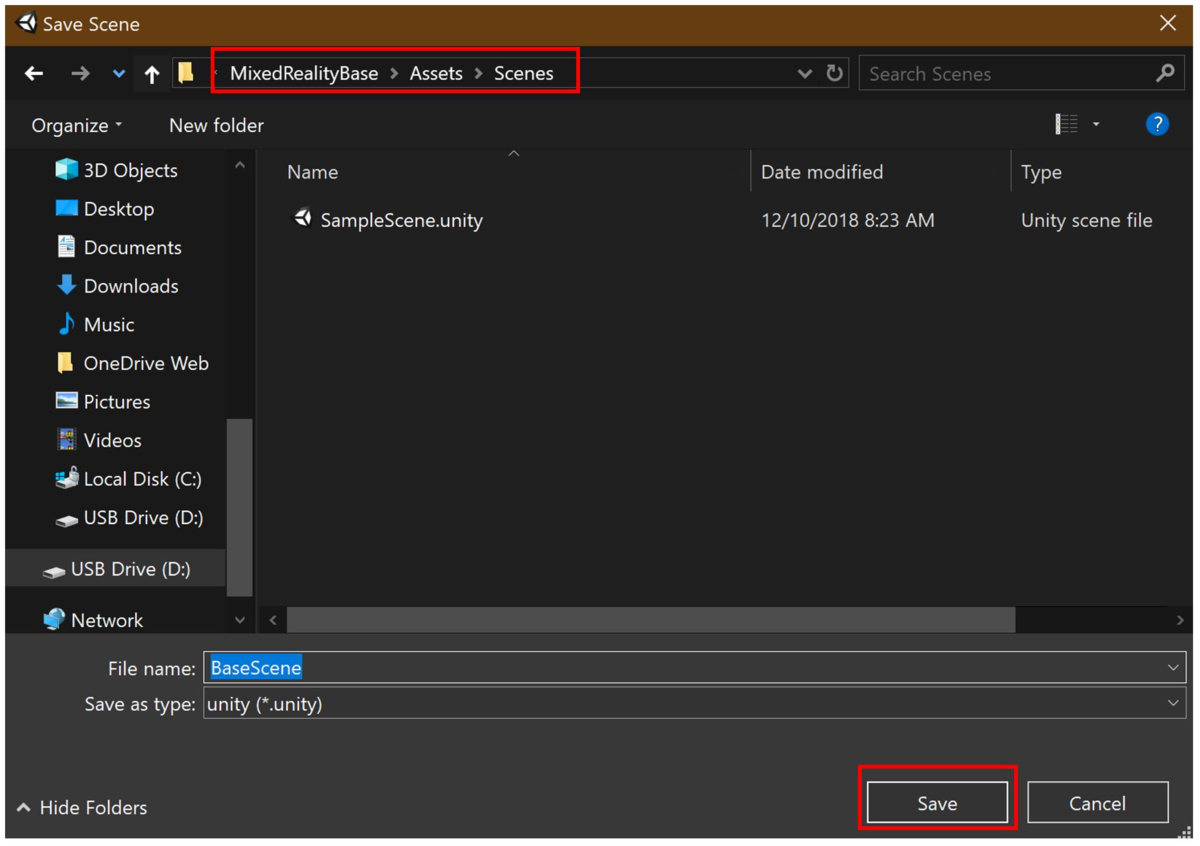
アプリケーションをデバイスにビルドする
- File>Build Settingsからbuild settings window を開いてください。(頻繁に使うのでショートカットCtr+Shift+Bを覚えておくと便利です)

2.“Scenes in Build”の一覧に"Add Open Scenes"ボタンを押してシーンを追加してください 3.Build buttonを押してビルド処理を開始します

4.アプリケーション用に新しい名前でフォルダを作ってください。画像ではアプリを格納する"App"が生成されています。"Select Folder"を押して,新しく作ったフォルダを選択してください。ビルドが完了したら,"Build Settings"ウィンドウを閉じることができます。

Note: ビルドに失敗した場合,再度ビルドを行うかUnityを一度立ち上げなおして再度ビルドしてみてください。"Error: CS0246 = The tyoe or namespace name “XX” could not be found (are you missing a using directive or an assembly reference?)" と表示された場合は,Windows 10 SDK (10.0.18362.0)をインストールする必要があります。
5.ビルドが終わったら,新しく作ったフォルダを開きます。"MixedRealityBase.sln(自分で作成したUnityプロジェクト名)"ソリューションファイルをVisual Studioで開いてください。

6.HoloLens2をPCにUSBで接続してください。このレッスンではHoloLens2デバイスでデプロイのテストを行いますが,HoloLens2 emulatorでデプロイしたりサイドローディング用のパッケージを作成することもできます。
7.デプロイする前に,デバイスがDeveloper Modeであることを確認してください。HoloLens2にはじめてビルドする場合,Visual StudioはHoloLens 2とpinを使ってペアリングするかを尋ねてきます。こちらに従ってDeveloper modeの設定やペアリングを行ってください。
8."Release"且つ"ARM"アーキテクチャが選択されていることを確認してください。

9.最後にDebug>Start without Debuggingからビルドを行います。"Start Without Debugging"を選択し,ビルドに成功すると即座にデバッグ情報を表示せずにアプリが開始します。アプリケーションが動作している間USBを取り外すことができます。アプリが自動で立ち上がらないようにBuild>Deployから配置をするだけもできます。
